The use of virtual machines in many processes increases the importance. In this article, I will install VMware Workstation.
First, by entering the address in the link to download the appropriate application according to the operating system. Since the operating system used in this article is a 64 bit Windows 10 computer, I click the “Download” button under “Workstation 15 for Windows”.
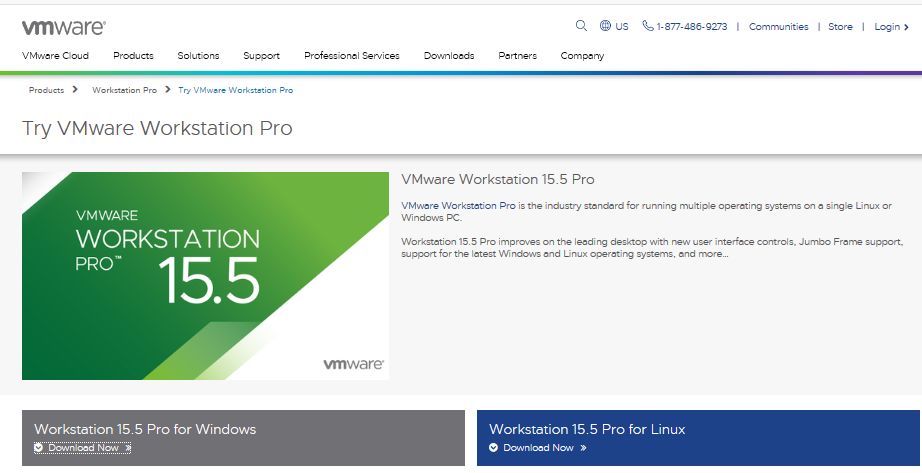
This starts the download.
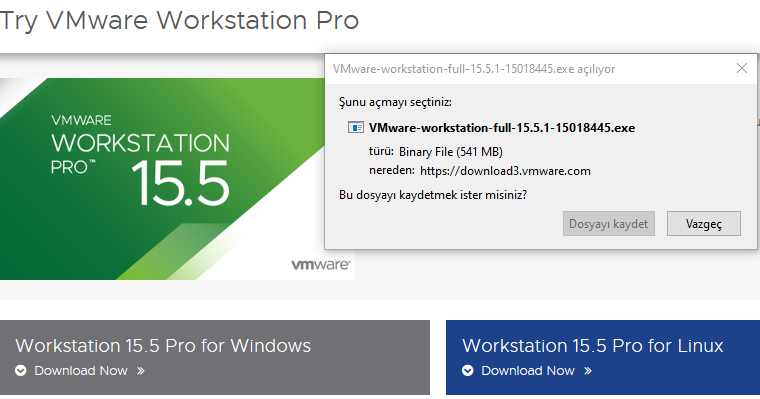
I will install the Vmware workstation 15 version I downloaded earlier.
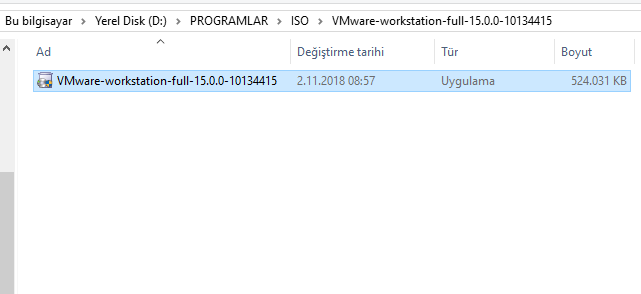
Clicking on the downloaded file twice will start the installation process. Click “Next” button in the window to continue the installation.

Accept a license agreement. Click “Next” button in the window to contnie the installation.
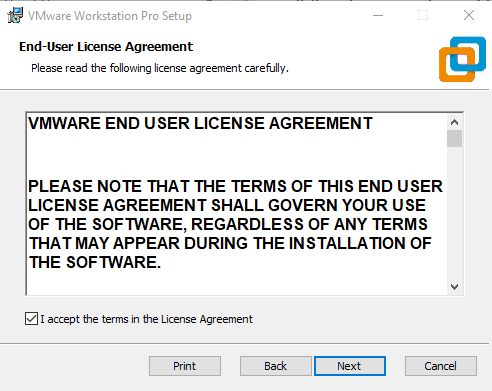
Let’s continue the installation by specifying the folder where the application will be installed and clicking “Next” button.
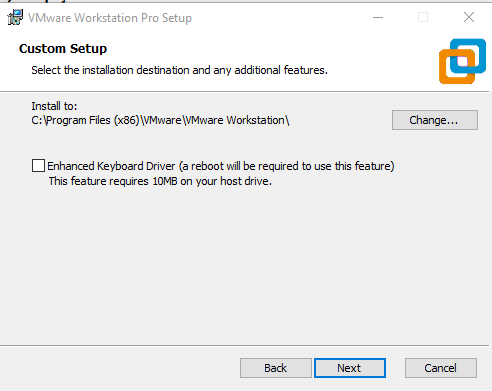
We accept the license agreement and VMware update status then click “Next” button.
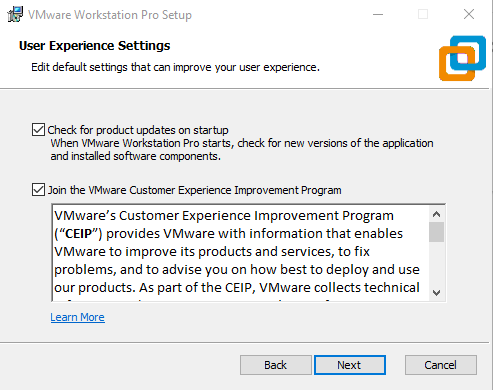
Set the shortcut of the VMware application.
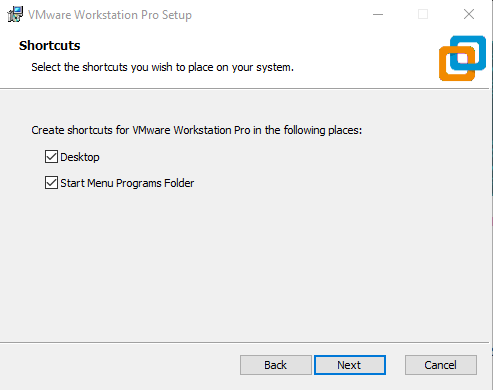
After the installation settings are donei let’s start the installation process.
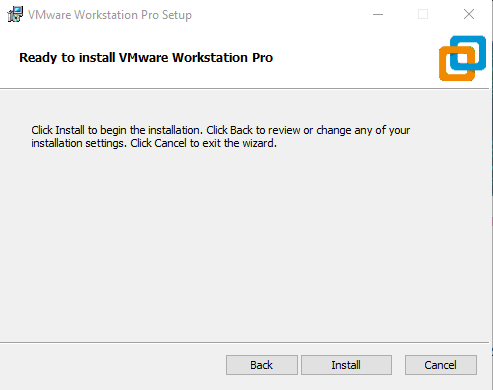
VMware installation process starts.
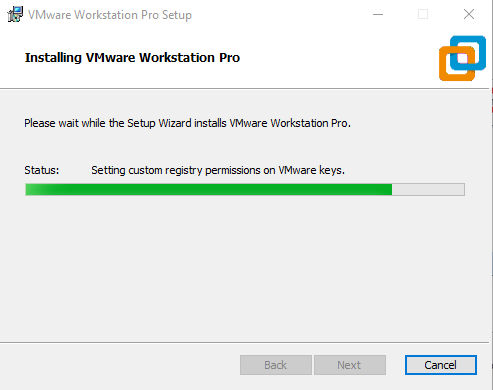
This will start the license process after completing the installation process.
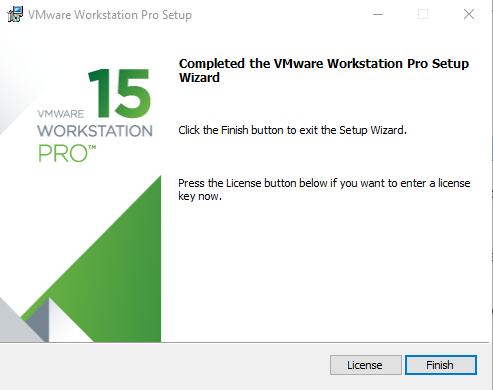
Note: If there is a license key in the previous window, this key is entered. If not, a 30-day trial will be used.
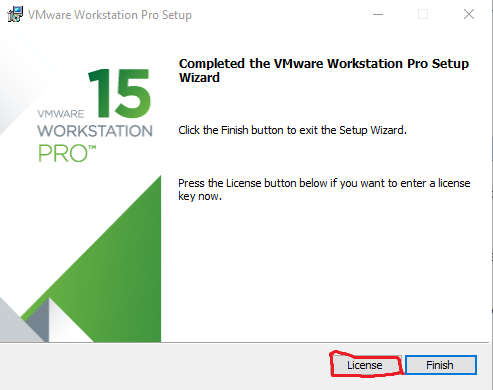
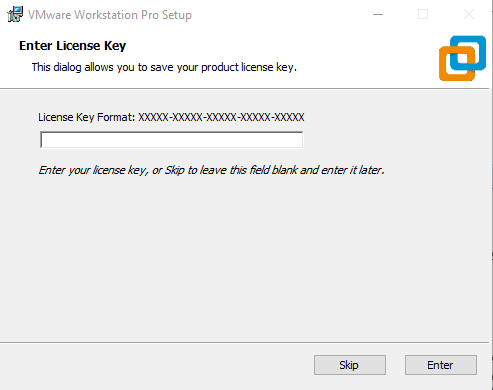
This completes the installation.





