One of the most common operating systems that incorporate networks in windows systems. This article examines the installation of the Windows 7 operating system on the WMware Workstation. For Windows 7 installation, The corresponding ISO file is provided first. Windows Trial products can be used for this purpose.
In VMware Workstation, click “File> New Virtual Machine“.
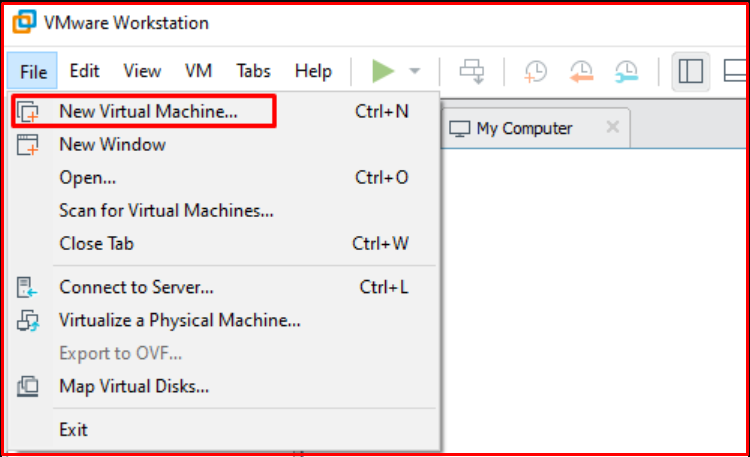
The creation of the new virtual machine wizard starts and continue by clicking the “Next” button.
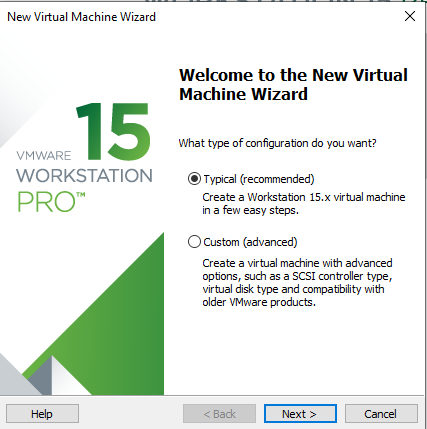
In the next screen, select “Installer disc image file (iso):” and click the “Browse” button.
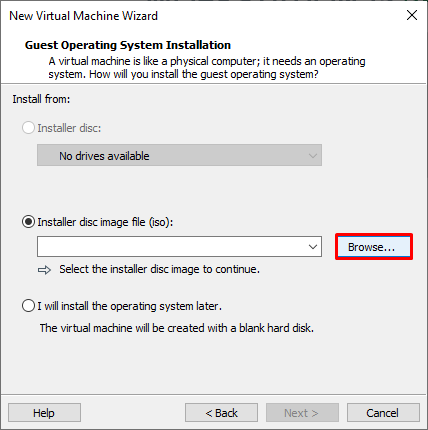
Select the operating system ISO file you want to install.
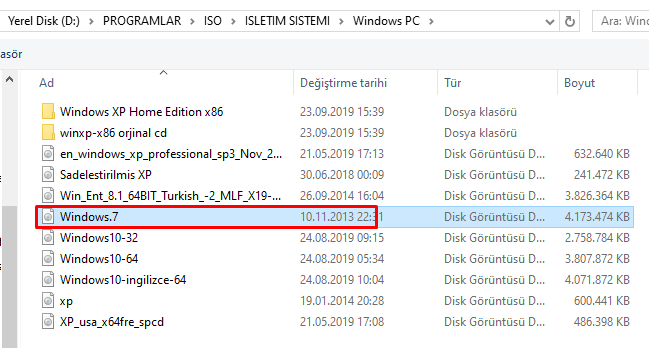
After selecting the downloaded ISO file continue by clicking the “Next” button.
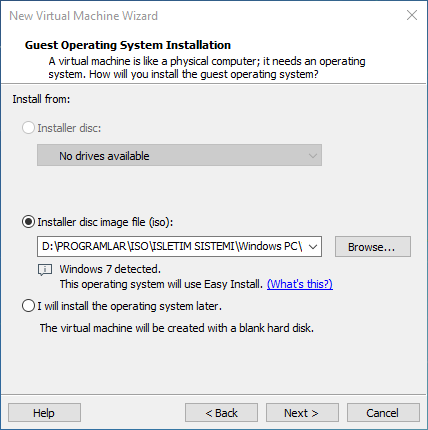
Set options such as license key, version, credentials. I would recommend filling out the credentials because they will be required to log on.
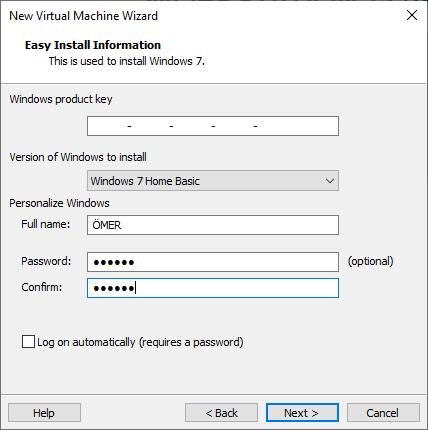
Name the virtual machine and locate the physical area where the files will be saved.
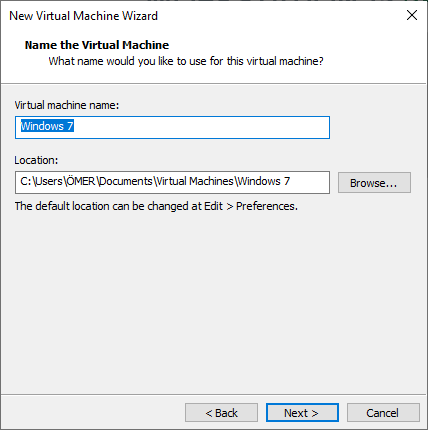
Set the disk capacity. Select one of the “Store virtual disks as a single file and Split virtual disk into multiple files” options. I checked the “Split virtual disk into multiple files” option.

You can change the setting or complete the configuration with the “Customize Hardware” option as required. After setting ıp your virtual computer, check the option “Power on this virtual machine after creation“.
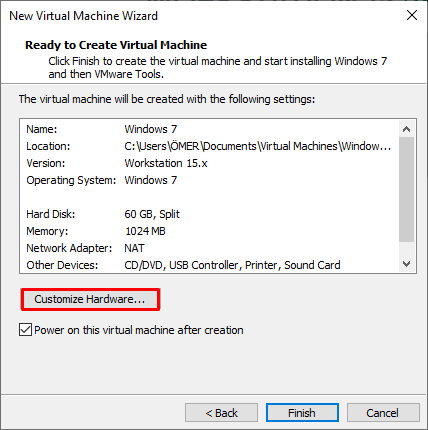
Note: The CPU and RAM values may be set higher for a faster setup. These values can be adjusted after installation. This completes the configuration process.
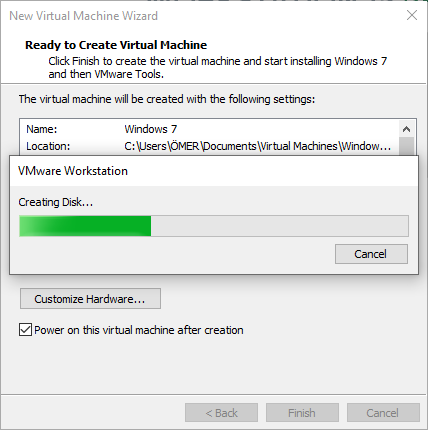
The installation of the virtual Windows 7 operating system starts. Windows files may take a while to load.
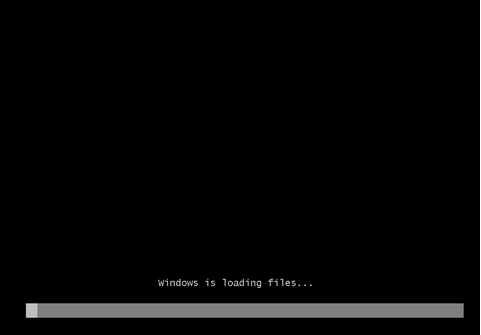
The Windows 7 operating system is installed.

The installation files in the ISO file are copied to disk space reserved for the virtual machine and the necessary installations are performed.

Note: Some setups may also require firewall settings, Windows update settings, clock/geography/keyboard settings. The installation is complete and you can log in with the credentials specified during the installation.
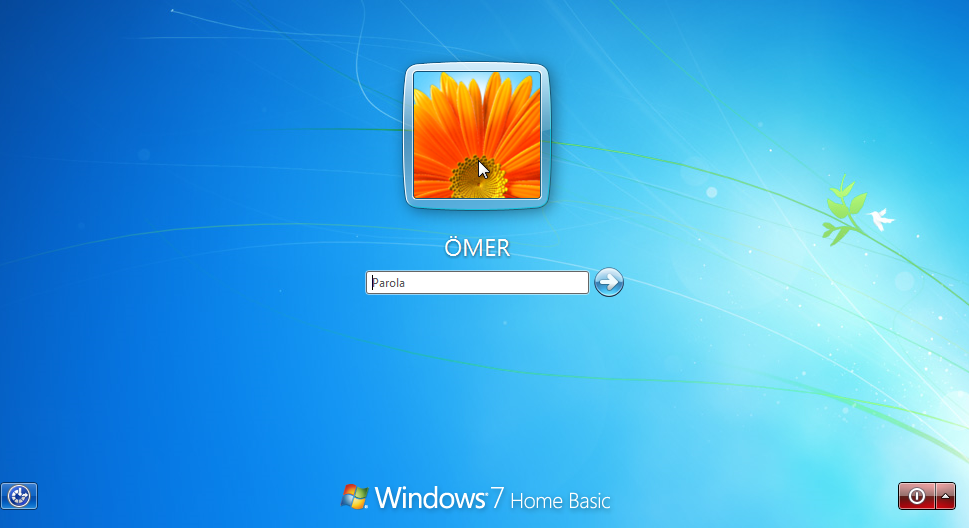
Note: After the necessary settings (Network, RAM, CPU, etc.) are made after installation, it is recommended to take a snapshot by shutting down the virtual computer.




