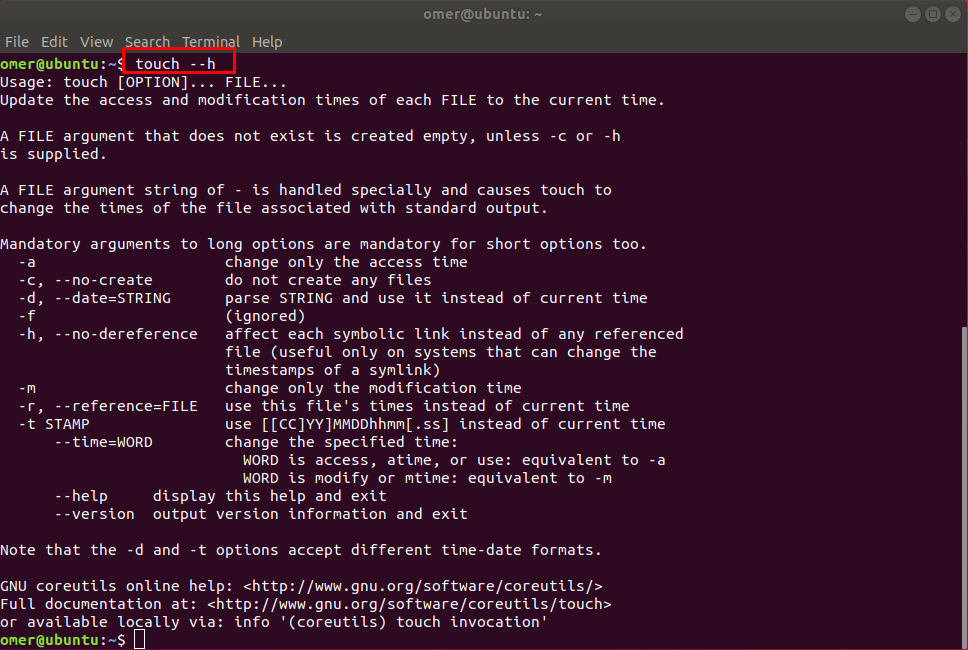The touch command changes the timestamp of the existing file or folder, creates a new blank file if the file or folder does not exist. When a file is produced, modified, sent, received and/or saved, it is stored as a “timestamp“. While the file can be created with the touch command, the timestamp such as the access time of the existing files can be updated. The file or folder name is written after the command.
We will try to give you some practical examples of the touch command. The touch command is standard in Linux/Unix operating systems.
How To Create an Empty File?
If there is no file with the same name in the directory where the Touch command is run, an empty file (zero-byte) is created.
omer@ubuntu:~$ touch cyber
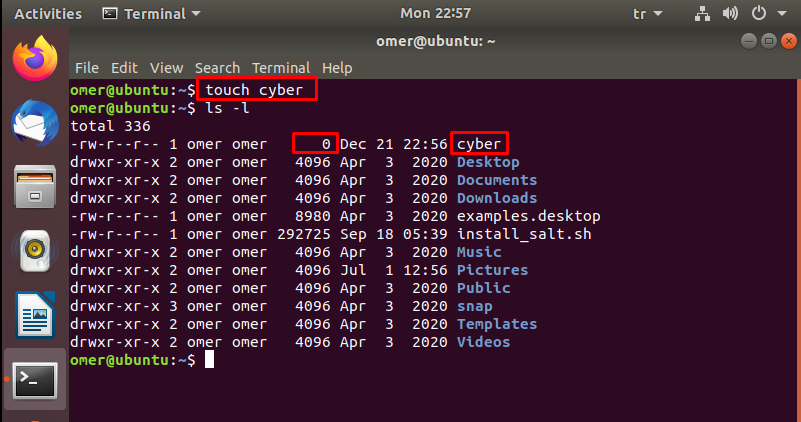
Multiple File Creation
You can create multiple files with the Touch command. For example, with the command below, we will create three empty files named file1, file2, file3.
omer@ubuntu:~$ touch file1 file2 file3
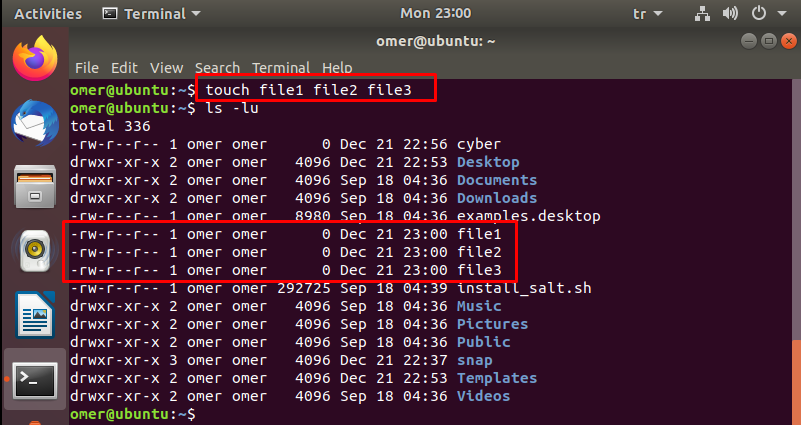
Changing File Access and Modification Time – touch -a
The touch command changes the access and modification timestamp of the file associated with the -a parameter. In the example below, the access time and modification time of file2 are changed.
omer@ubuntu:~$ touch -a file2

Changing the Timestamp of the File – touch -m
In order to change the modification time of a file, the touch command and the -m parameter are used. With this parameter, only the modify time changes, the access time does not.
omer@ubuntu:~$ touch -m file2

FILE’s Modification And Updating of Access Time with a Specific Time – touch -c -t MMDDHHMM
You can update the modify time and access time values of a file at a specific time, for this, we will use the -c and -t parameters. You can use the format below for this.
touch -c -t MMDDHHMM cyber

For example, with the command below, we will modify the file and set the access time to 20:15 October 20 and the current year (2020).
omer@ubuntu:~$ touch -c -t 10202015 file2

Using a Different File’s Time Stamp – touch -r
With the touch command used with the -r parameter below, we will update the time-stamp of file1 with the time-stamp of file2.
omer@ubuntu:~$ touch -r file2 file1
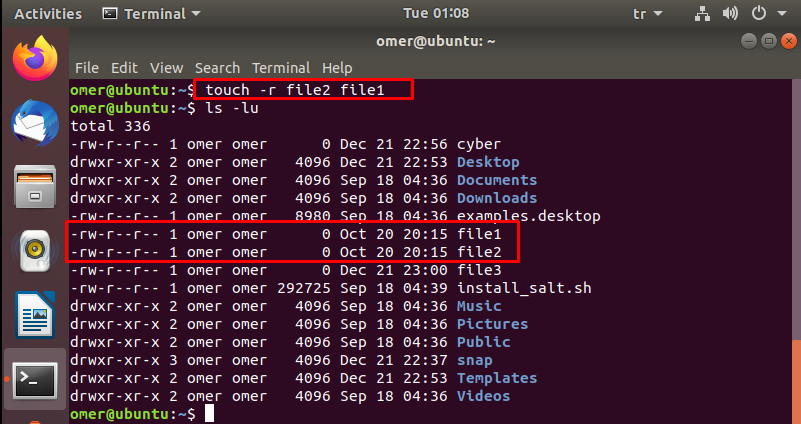
Creating a File Using a Specific Time – touch -t YYYYMMDDHHMM.SS
You can create a file with the touch command using a different time than the present. You can use the format below for this.
touch -t YYYYMMDDHHMM.SS cyber

For example, we will create the cyber file using the touch command -t parameter and the time-stamp of July 4, 1984, 11:30:11.
omer@ubuntu:~$ touch -t 198407041130.11 cyber
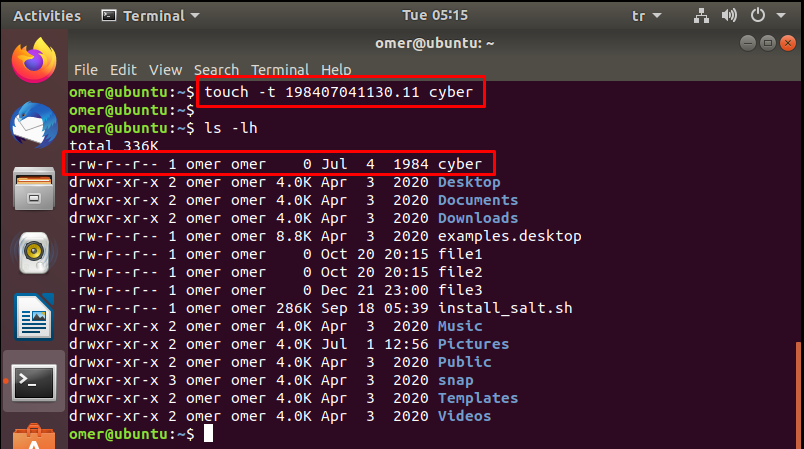
Creating a File with a Specified Time Stamp – touch -d
You can create a file with a specific timestamp with the -d parameter.
omer@ubuntu:~$ touch -d "4 july 1984" omerbirth.txt
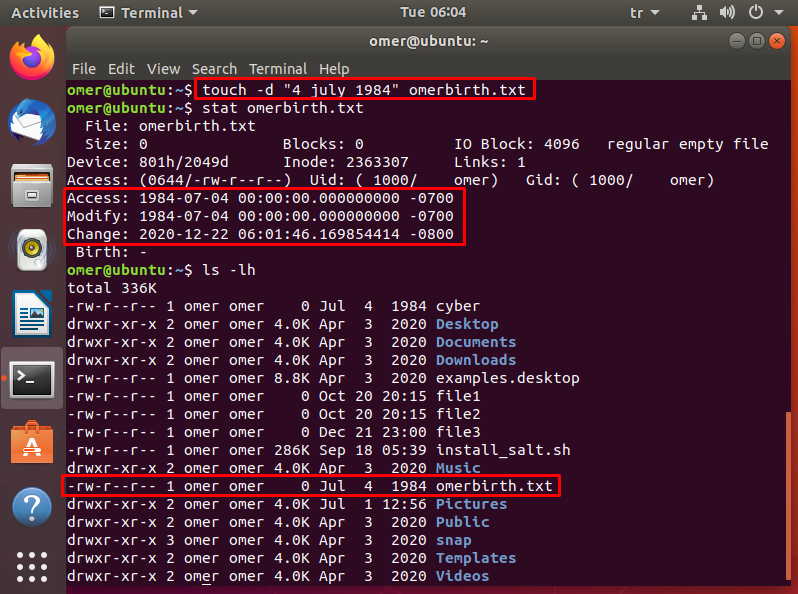
More detailed use of the Touch command
For more detailed use of the touch command, you can examine it using the “man touch” or “touch –h” command.
omer@ubuntu:~$ man touch omer@ubuntu:~$ touch --h