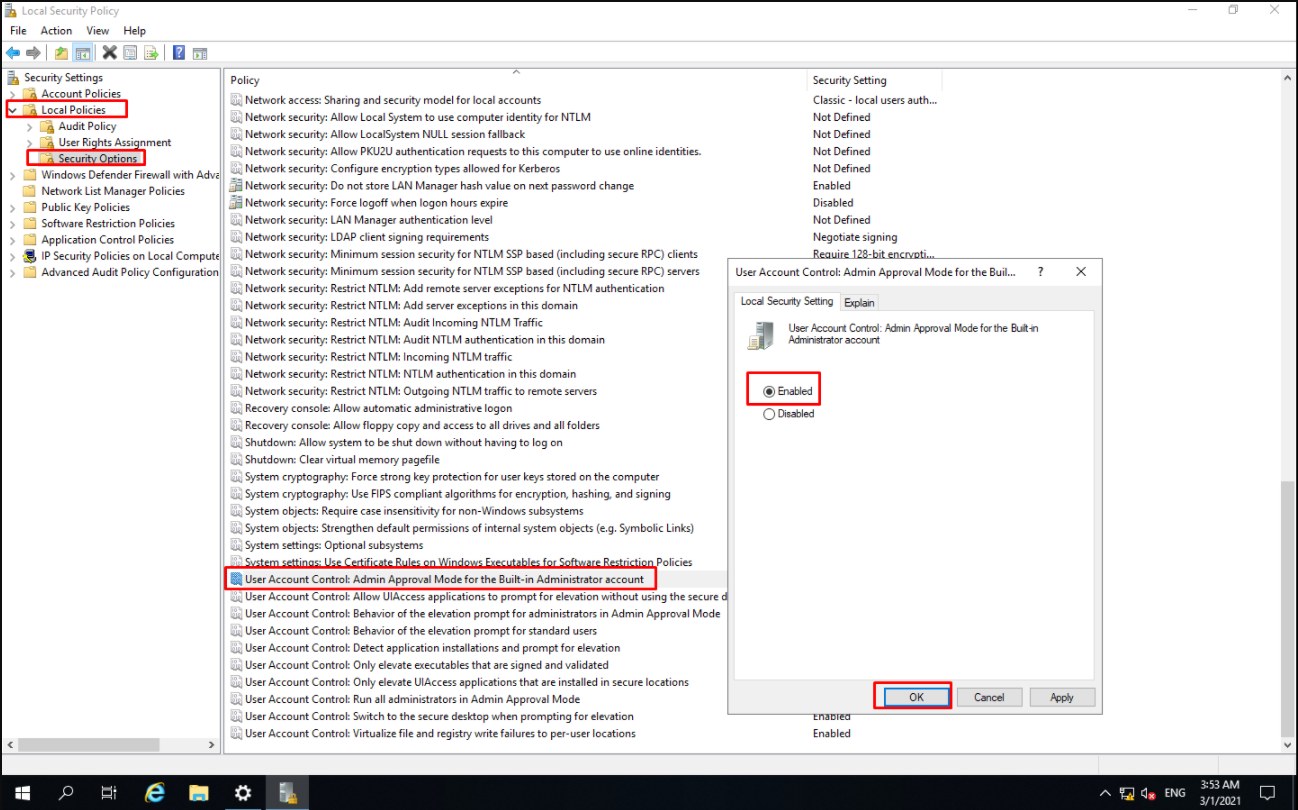SystemSettingsAdminFlows.exe is an executable file that is part of Windows that takes care of administrative privileges for various files. This error is related to a popup asking for the admin user and details to access a particular file. systemsettingsadminflows.exe is located in WINDOWS\System32\SystemSettingsAdminFlows .exe with a file size of 499 Kbytes.
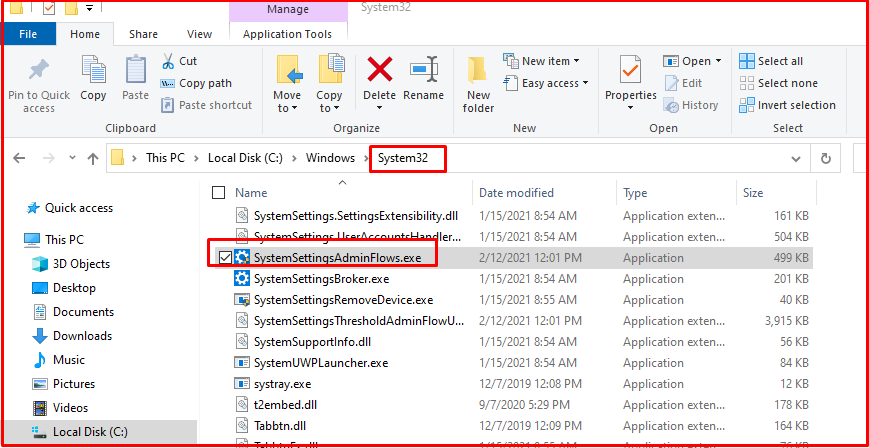
On certain versions of Windows 10 or Windows 2016/2019 server, when you enrol the server to a domain, log in as a domain administrator and try to add an extra UI language, you may get an error like the following.
C:\Windows\system32\systemsettingsadminflows.exe Windows cannot access the specified device, path, or file. You may not have the appropriate permissions to access the item.
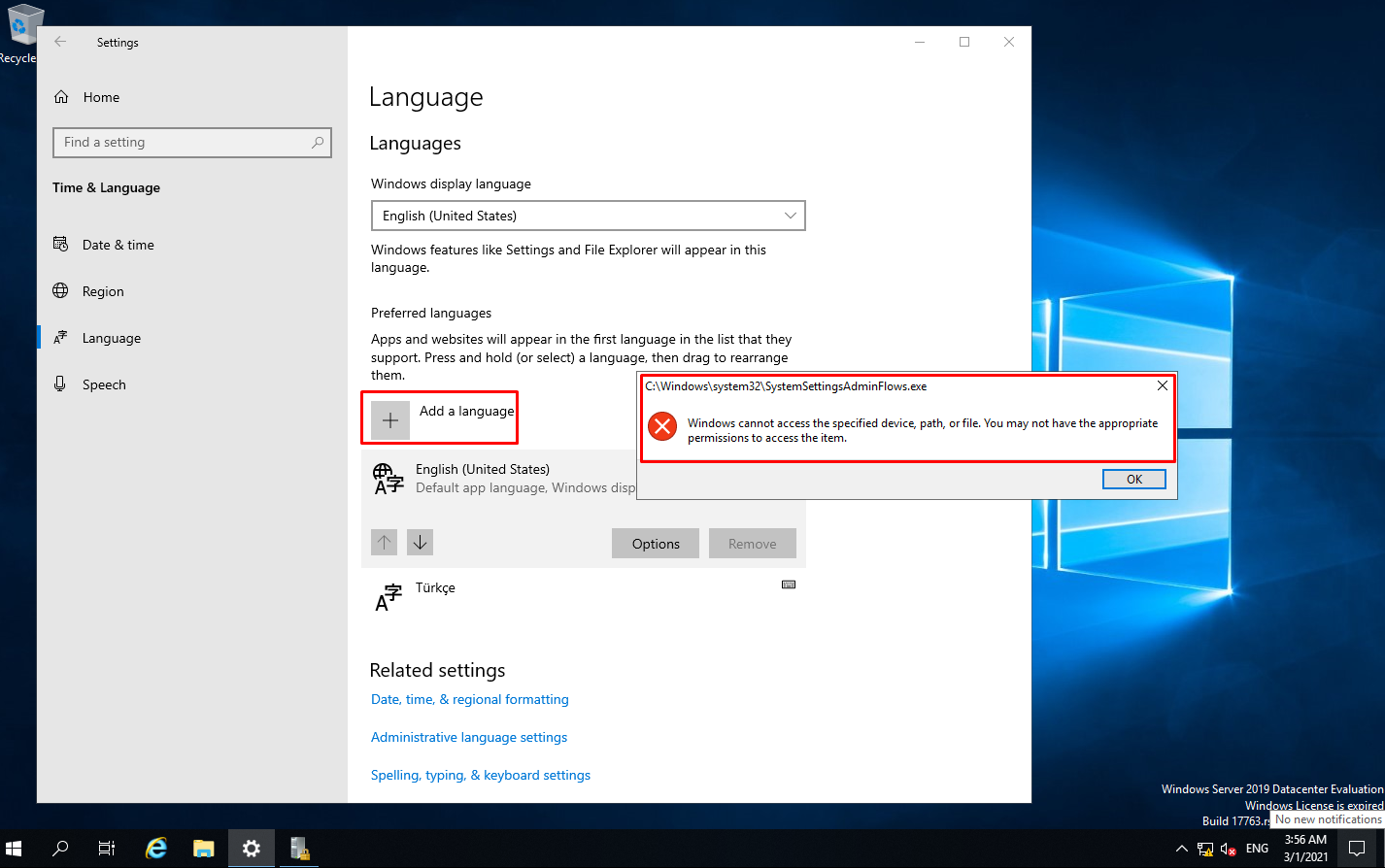
If you encounter this problem, there are two solutions. These;
-
Update Windows
SystemSettingsAdminFlows.exe was a known bug with Build 10061 and was later fixed with Build 10074. When we update Windows to a new version, the problem will be fixed. To do this, follow the steps below.
We press the Windows key on your keyboard and type “Check for updates” and open it. From the Windows Update window, we press the Check for updates button. If you are using Build 10061, your device will see that it is a newer Build and start downloading. Wait for your device to finish and reboot. Your device will not receive this error after this process is complete. However, if the error persists, in that case, move on to the next method to resolve it.
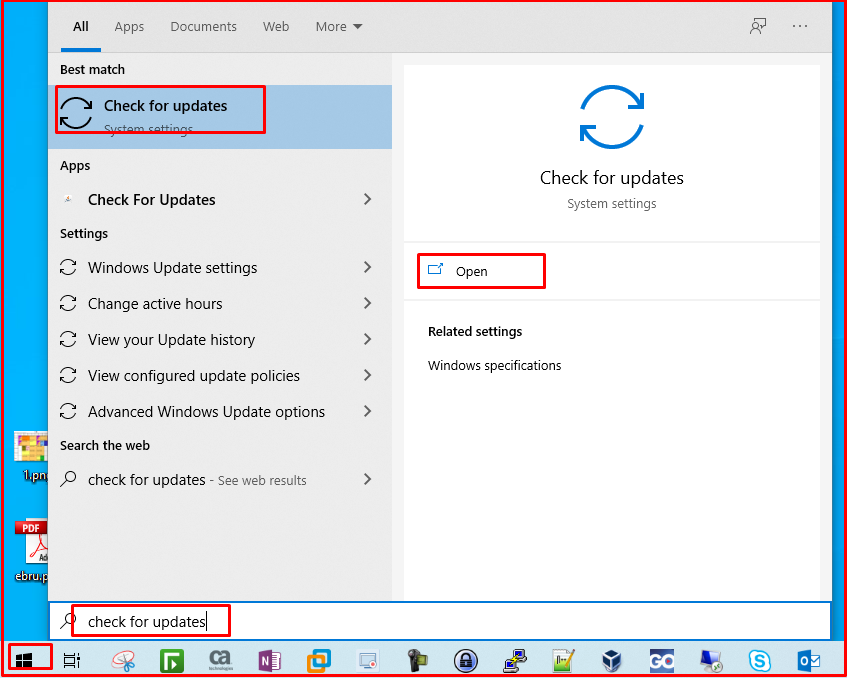
-
Enabling the UAC Policy
If you don’t update to Build 10074 or you haven’t started using Build, this method will fix the problem for you. We press the Windows and R keys on your keyboard at the same time. In the Run window, we type secpol.msc and press the Enter key on your keyboard to open the Local Security Policy.
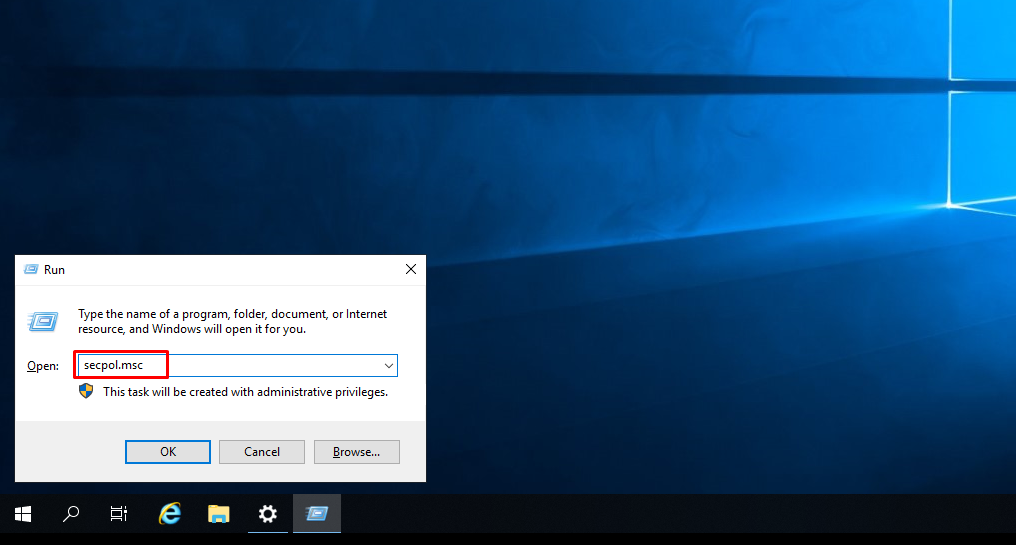
In the left navigation pane, under “Security Settings”, expand “Local Policies” and click “Security Options“. In the list, double click “User Account Control for Built-in Administrator Account: Admin Approval Mode“. Set the policy to Enabled, then click the “OK” button to save your settings and close the window. After restarting the computer, the problem will be resolved.