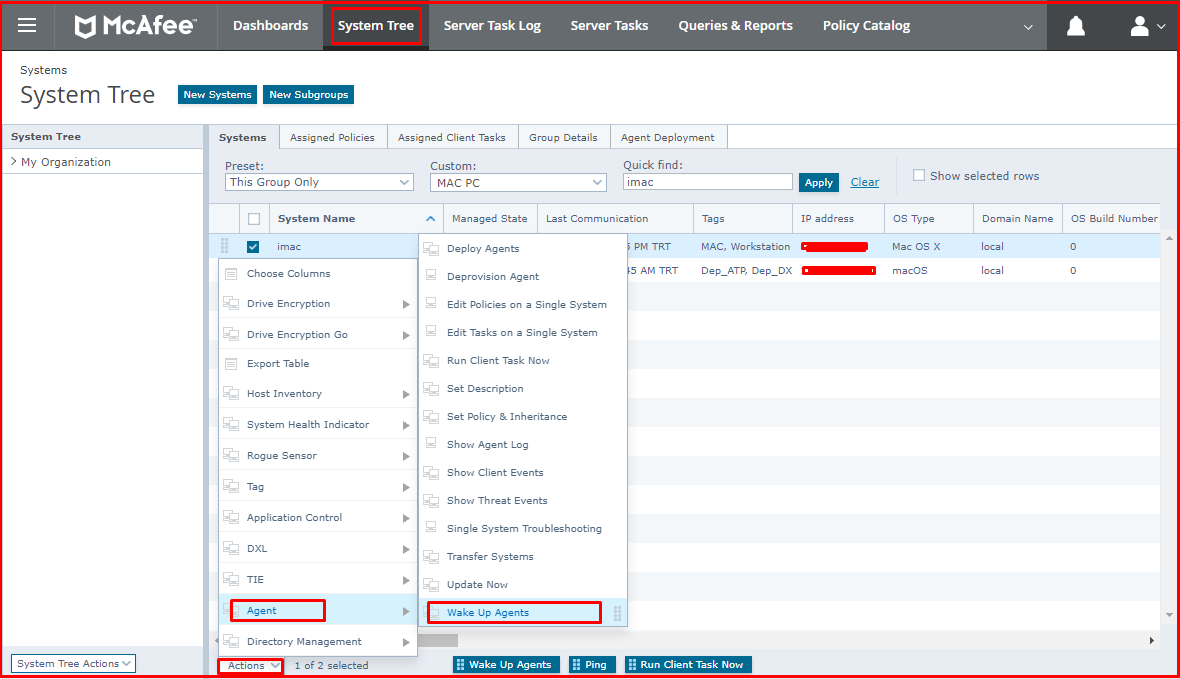Mcafee Endpoint Security Adaptive Threat Protection blocks the zoom program on the macOS, Windows and Linux computer as follows. When we click on the “Threat Events” tab of the macOS, Windows and Linux computer from the “System Tree” menu via EPO, the zoom blocking event appears below.
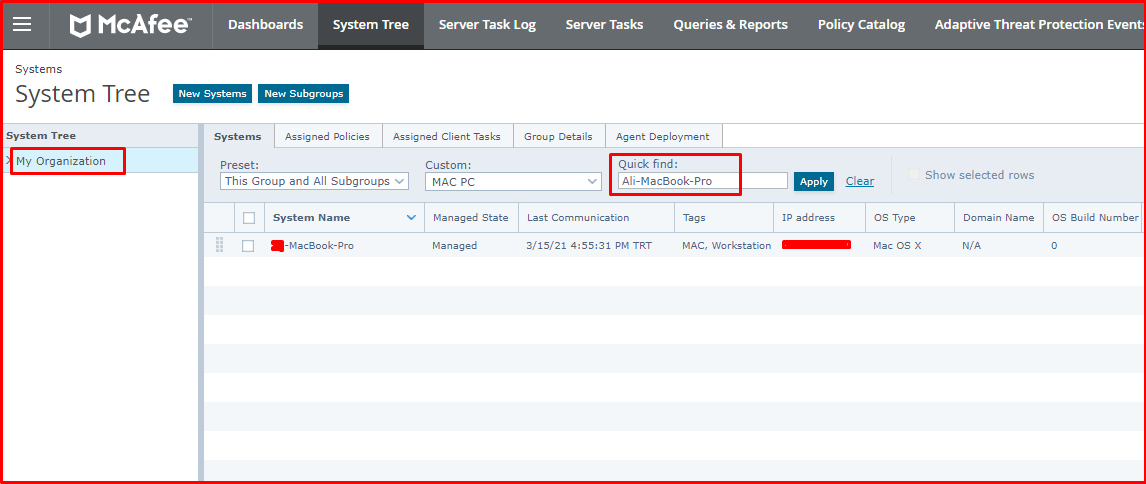
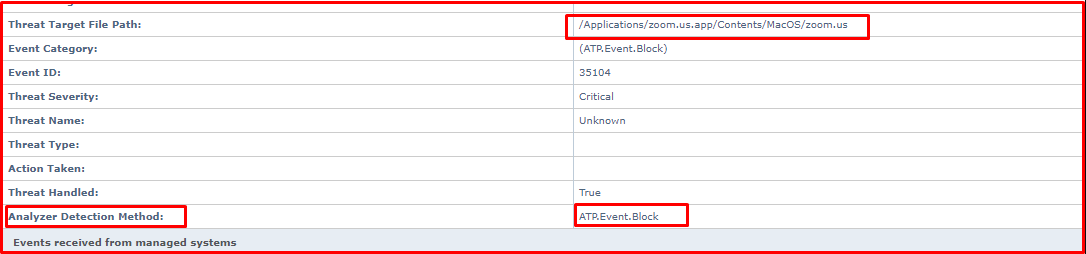
Allowing Access to Zoom Application Through Mcafee ePO
First option
Click on the “Policy Catalog” tab as the first option to allow access to the Zoom Application over Mcafee ePO.
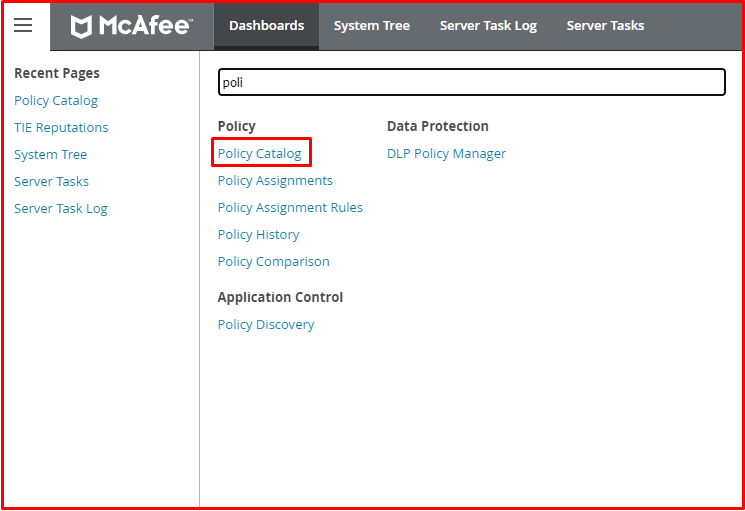
Then click “Endpoint Security Adaptive Threat Protection> Dynamic Application Containment> My Default” and click the “Edit” button.
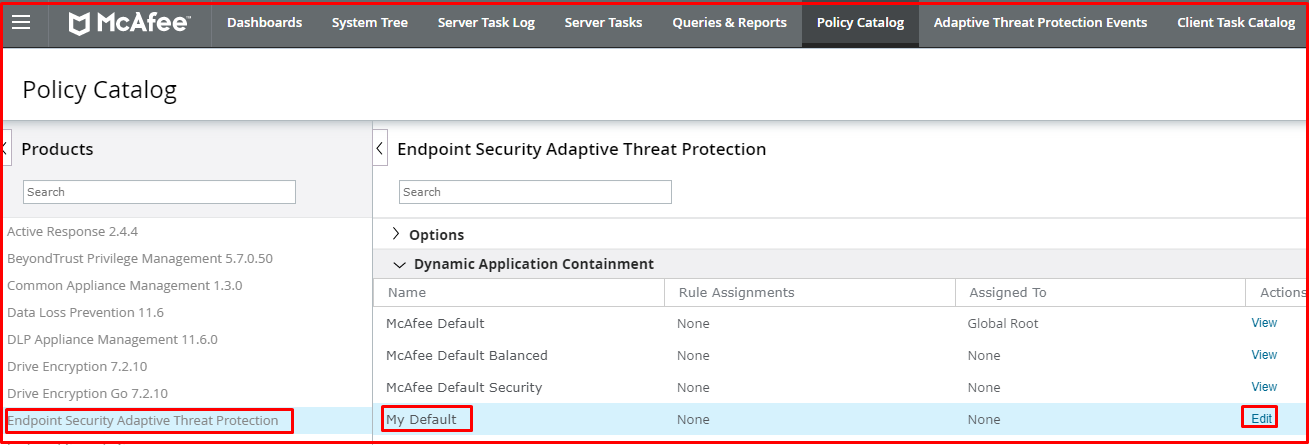
Click the “Add” button in the “Exclusions” tab.
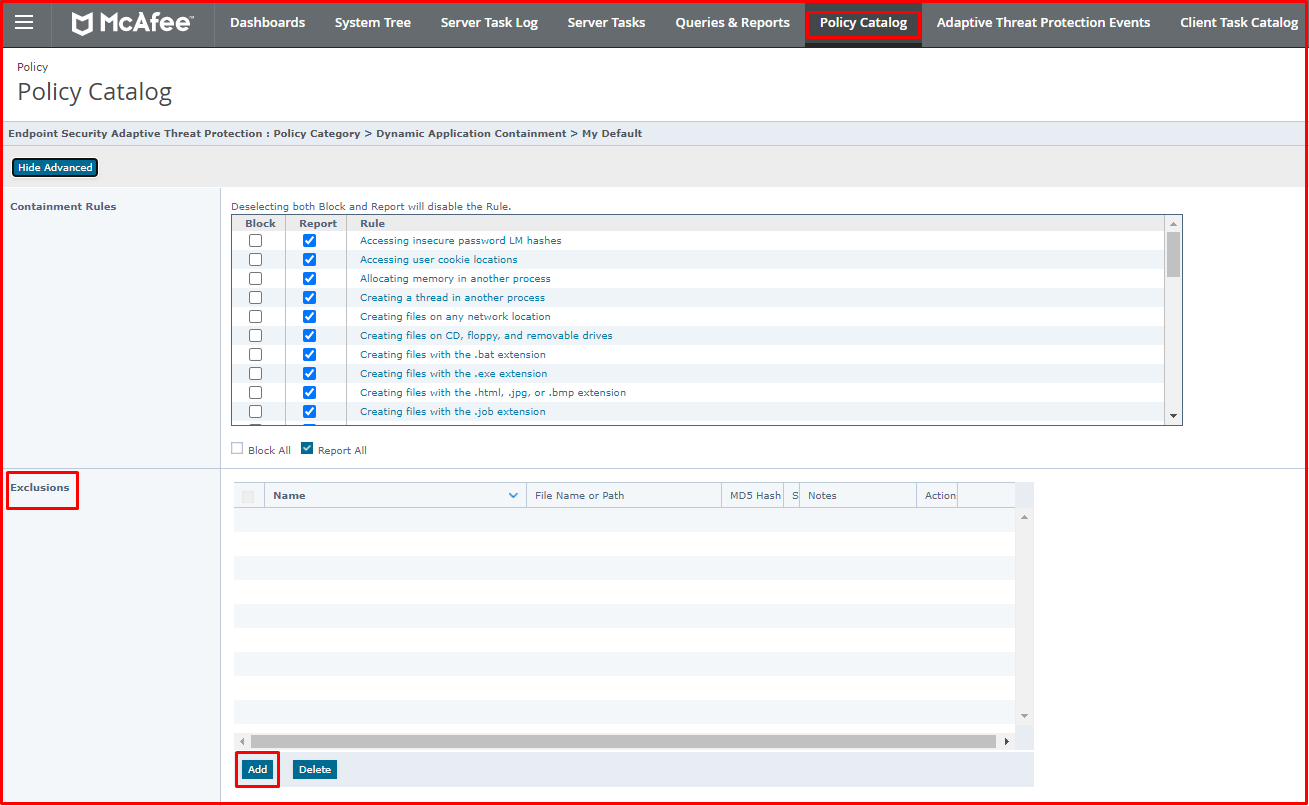
Enter the name you will remember in the “Name” tab. In the “File name or path (can include * or? Wildcards)” tab, write it as below when typing the path in macOS, Windows and Linux computer. Click the “Save” button and save the Policy.
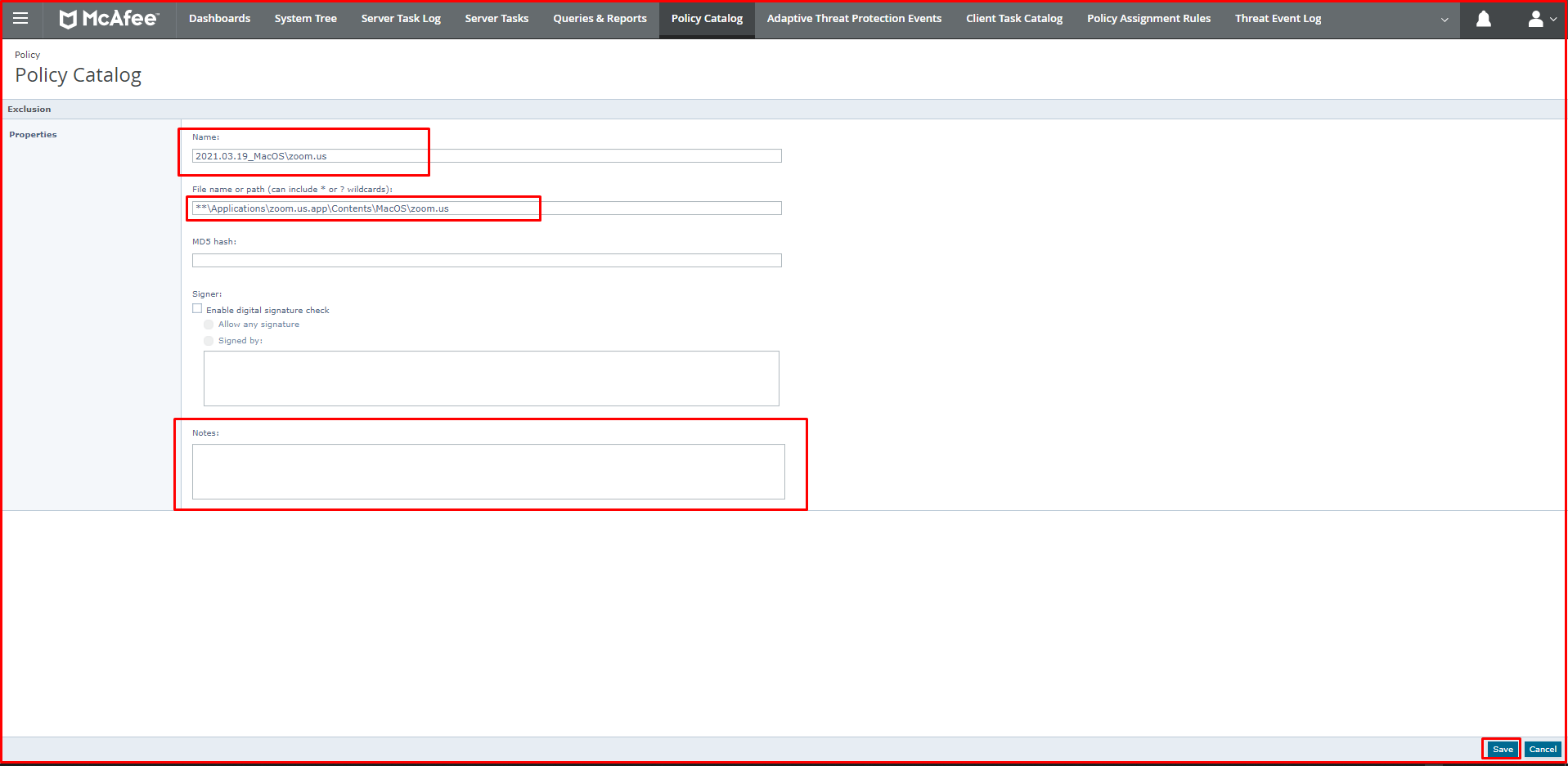
In the following figure, after selecting the macOS, Windows and Linux computers, we provide a policy by clicking the “Wake Up Agents” button. After getting the policy, the zoom application will work.
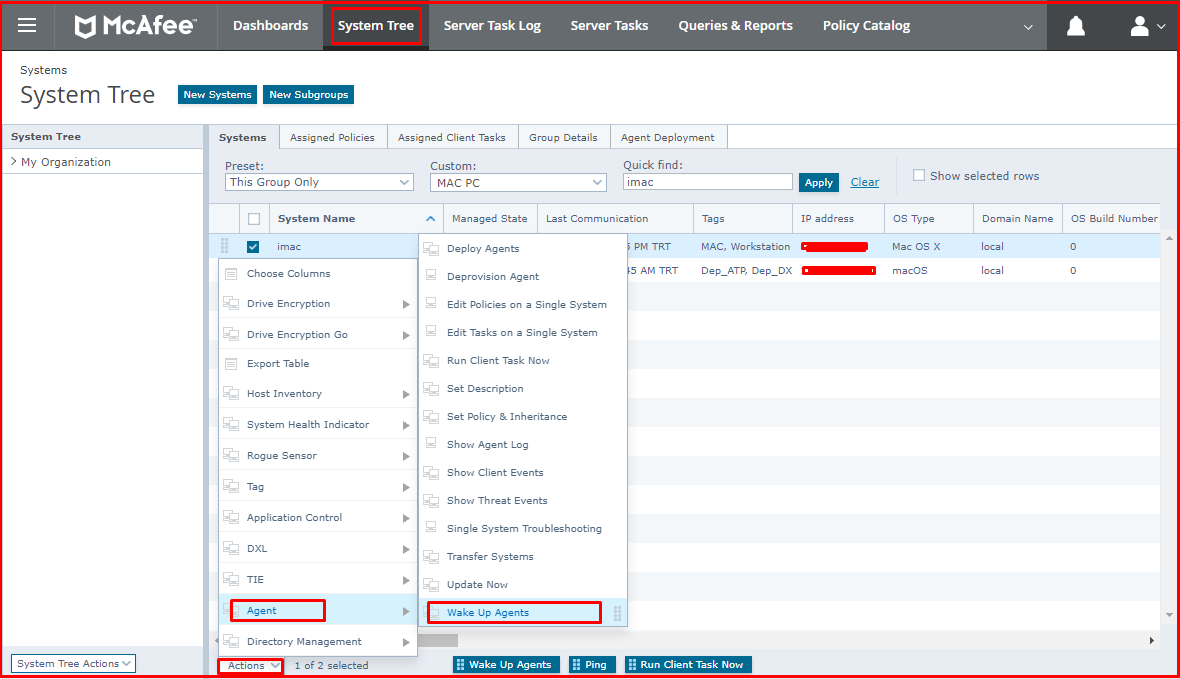
The Second option
The second option is to allow access to the Zoom Application via Mcafee ePO, click on the “TIE Reputations” option from the menu above.
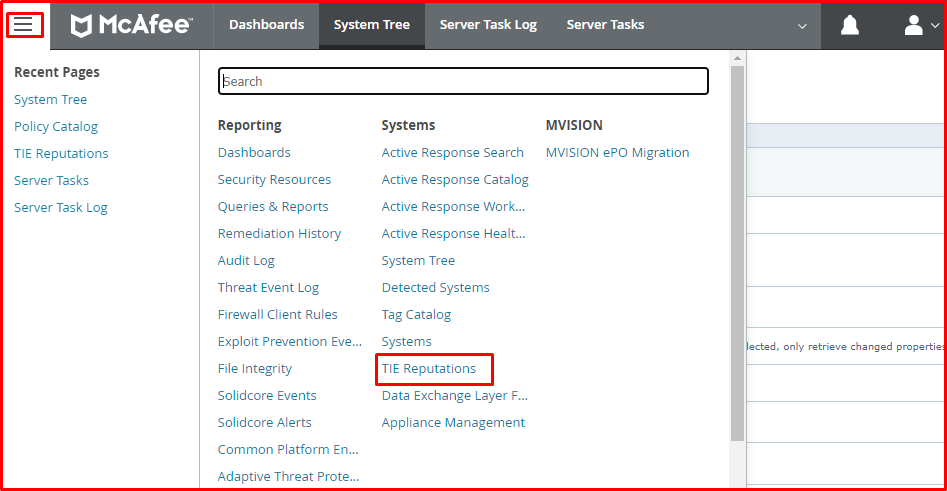
Click the “File Search” option on the screen that appears. Select “Preset:” option “All“. Type zoom to the “Quick find:” option and click the “Apply” button. Select the incoming zoom files and click “Action> File Known Trusted“.
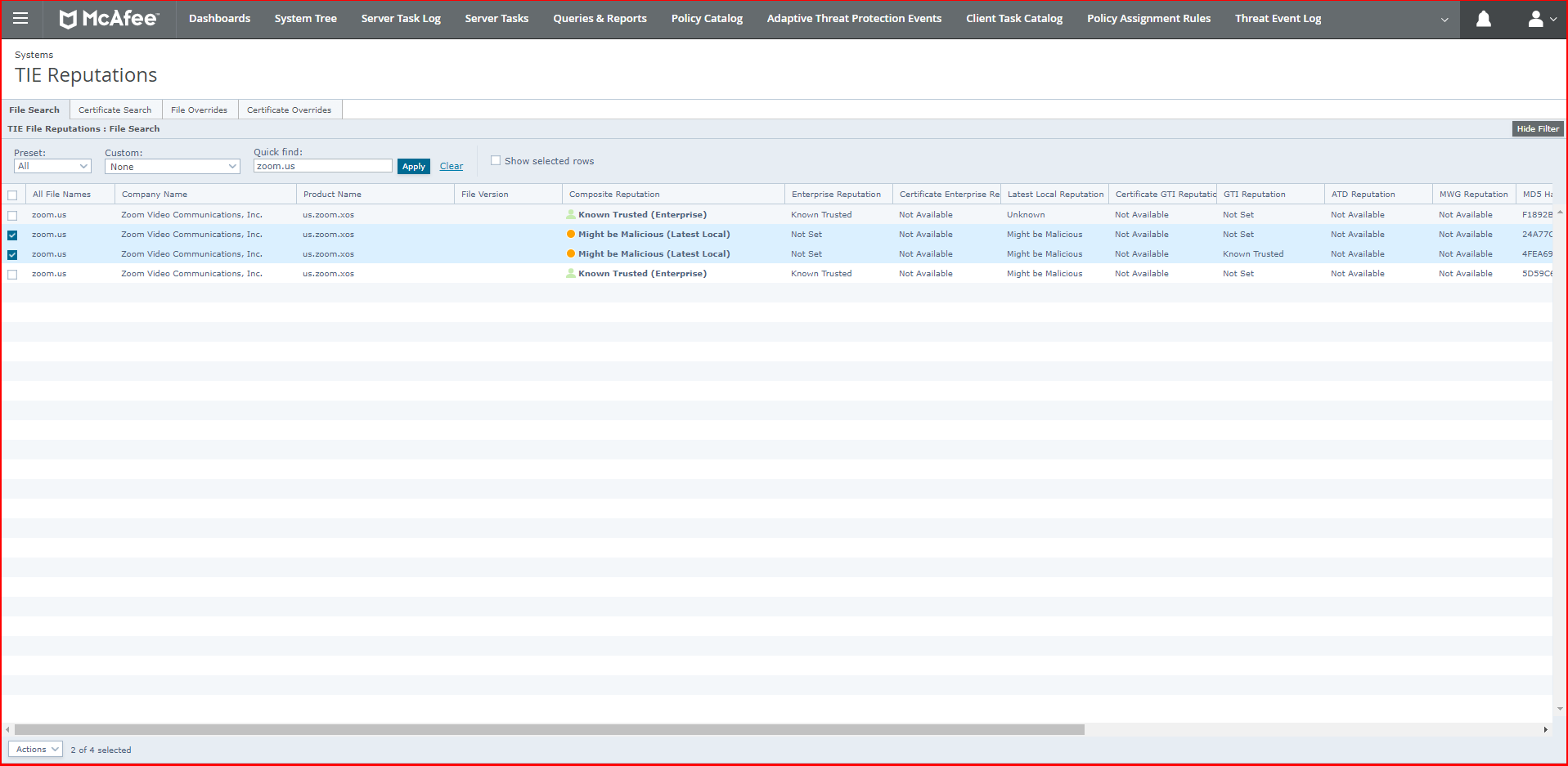
On the screen that appears, “Warning: Override analysis finished with warning rules. Do you want to continue?” Select the option and you can write the name of the person to remember in the description section. Then click the “OK” button.
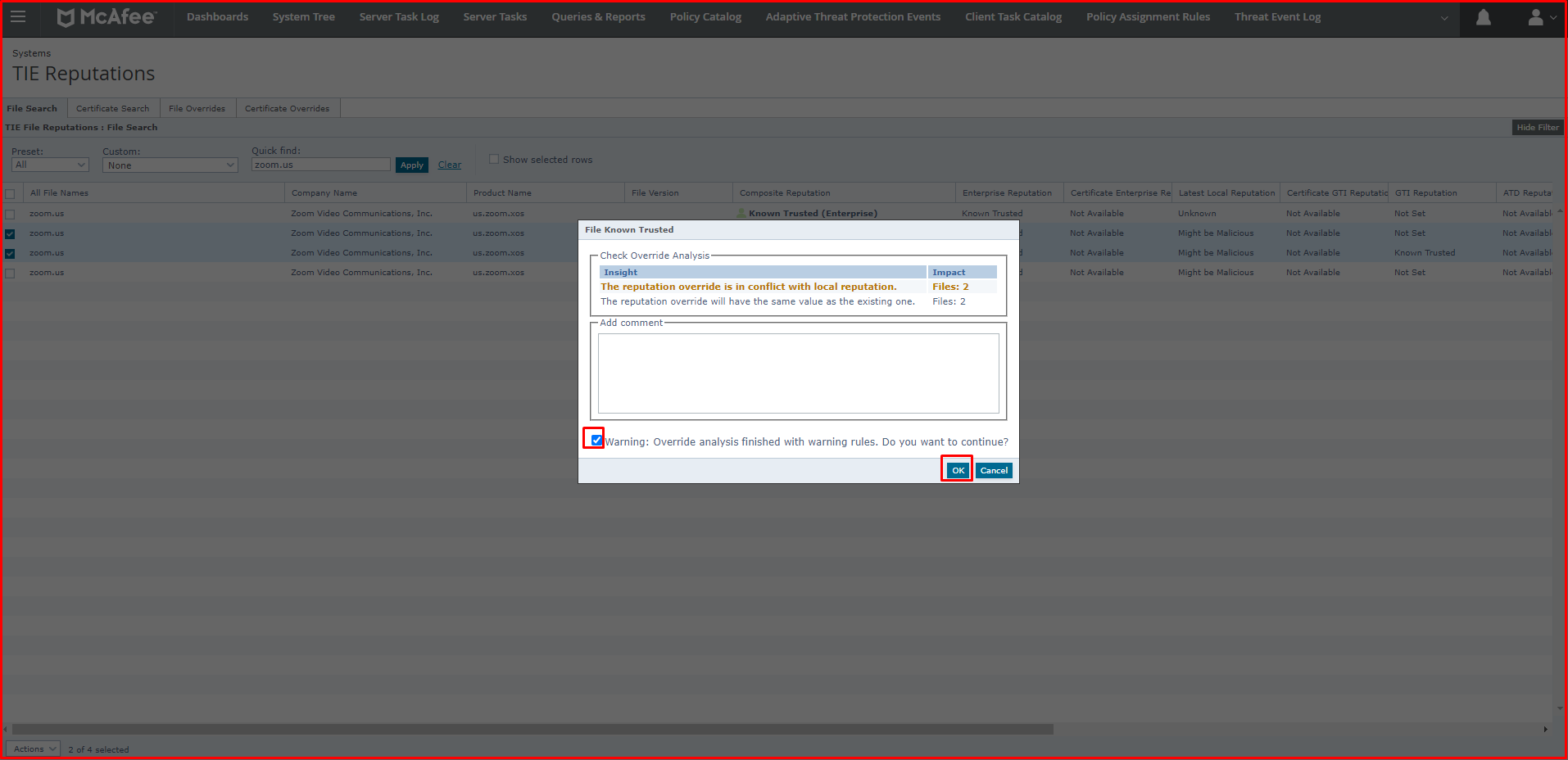
Then, after selecting the macOS, Windows and Linux computers as follows, we enable you to get a policy by clicking the “Wake Up Agents” button. After getting the policy, the zoom application will work.