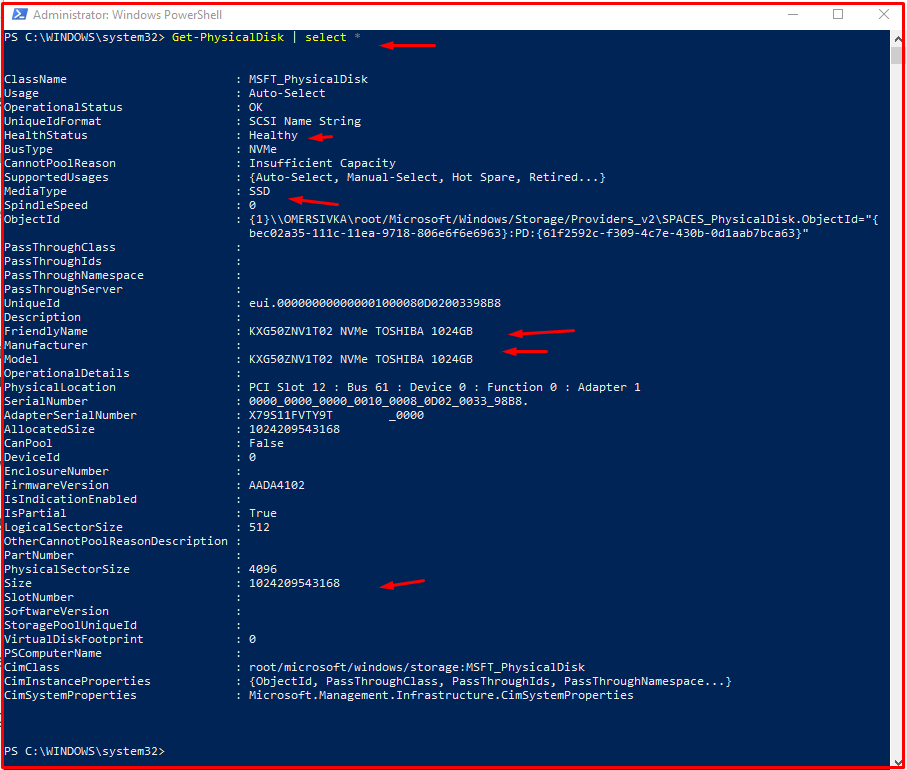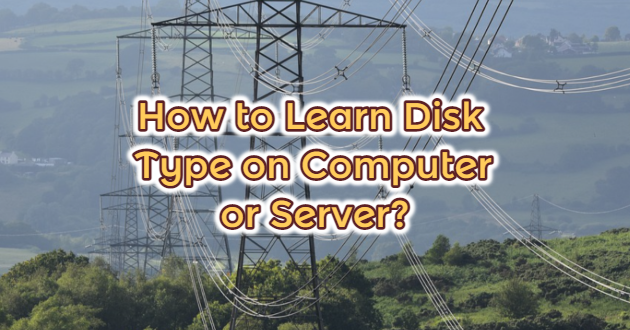In this article, we will show you how to view the type of disk that you can run on windows operating systems and installed on related computers from the PowerShell console. There are two main types of disks, HDD and SSD. Although both types of disks look different, they are both HDD (Hard Disk Device) devices. One is a mechanical HDD, the other is an SSD HDD device. In order to see the type of disk installed on the computer, it will be enough to open the PowerShell console and type the following command. You can also run this command on PowerShell on the Windows server operating system.
-
Get-PhysicalDisk | Format-Table -AutoSize
With this command, we can view all the disks installed in our system. In the command output, we can view information such as disk types, disk size, disk health conditions.
PS C:\WINDOWS\system32> Get-PhysicalDisk | Format-Table -AutoSize
Number FriendlyName SerialNumber MediaType CanPool OperationalStatus HealthSt
atus
------ ------------ ------------ --------- ------- ----------------- --------
0 KXG50ZNV1T02 NVMe TOSHIBA 1024GB 0000_0000_0000_0010_0008_0D02_0033_98B8. SSD False OK Healthy
PS C:\WINDOWS\system32>

-
Get-PhysicalDisk | select FriendlyName,BusType,MediaType
With the above command, we can obtain the filtered information in the “select” query. You can expand this query if you want.
PS C:\WINDOWS\system32> Get-PhysicalDisk | select FriendlyName,BusType,MediaType FriendlyName BusType MediaType ------------ ------- --------- KXG50ZNV1T02 NVMe TOSHIBA 1024GB NVMe SSD PS C:\WINDOWS\system32>
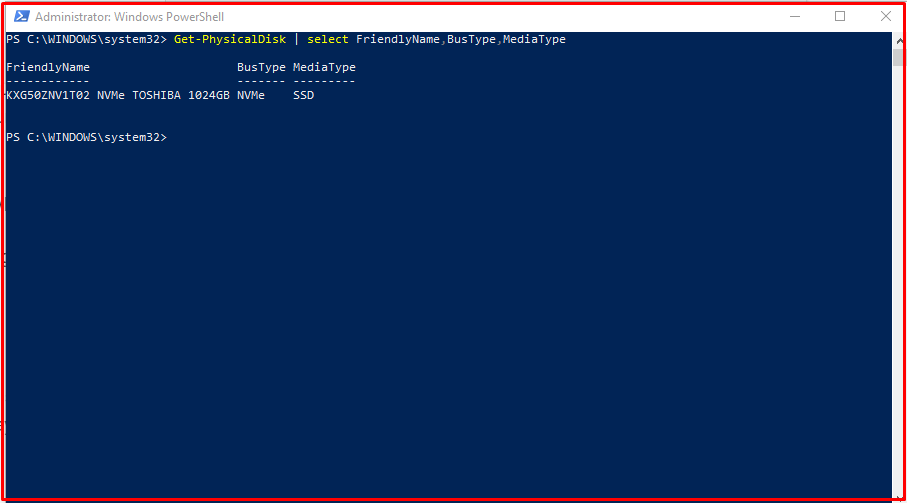
-
Get-PhysicalDisk | Select *
You can see another “Select” query below. In this “Select” query, you can access all the information with the filtering star(*) parameter. You can limit the information you see here with the “select” query.
PS C:\WINDOWS\system32> Get-PhysicalDisk | select *
ClassName : MSFT_PhysicalDisk
Usage : Auto-Select
OperationalStatus : OK
UniqueIdFormat : SCSI Name String
HealthStatus : Healthy
BusType : NVMe
CannotPoolReason : Insufficient Capacity
SupportedUsages : {Auto-Select, Manual-Select, Hot Spare, Retired...}
MediaType : SSD
SpindleSpeed : 0
ObjectId : {1}\\OMERSIVKA\root/Microsoft/Windows/Storage/Providers_v2\SPACES_PhysicalDisk.ObjectId="{
bec02a35-111c-11ea-9718-806e6f6e6963}:PD:{61f2592c-f309-4c7e-430b-0d1aab7bca63}"
PassThroughClass :
PassThroughIds :
PassThroughNamespace :
PassThroughServer :
UniqueId : eui.000000000000001000080D02003398B8
Description :
FriendlyName : KXG50ZNV1T02 NVMe TOSHIBA 1024GB
Manufacturer :
Model : KXG50ZNV1T02 NVMe TOSHIBA 1024GB
OperationalDetails :
PhysicalLocation : PCI Slot 12 : Bus 61 : Device 0 : Function 0 : Adapter 1
SerialNumber : 0000_0000_0000_0010_0008_0D02_0033_98B8.
AdapterSerialNumber : X79S11FVTY9T _0000
AllocatedSize : 1024209543168
CanPool : False
DeviceId : 0
EnclosureNumber :
FirmwareVersion : AADA4102
IsIndicationEnabled :
IsPartial : True
LogicalSectorSize : 512
OtherCannotPoolReasonDescription :
PartNumber :
PhysicalSectorSize : 4096
Size : 1024209543168
SlotNumber :
SoftwareVersion :
StoragePoolUniqueId :
VirtualDiskFootprint : 0
PSComputerName :
CimClass : root/microsoft/windows/storage:MSFT_PhysicalDisk
CimInstanceProperties : {ObjectId, PassThroughClass, PassThroughIds, PassThroughNamespace...}
CimSystemProperties : Microsoft.Management.Infrastructure.CimSystemProperties
PS C:\WINDOWS\system32>