After some research, we came to the conclusion that Gitea met our needs for a project. Although GitHub has become free as you know, we will still set up a “Git” server with our own means. Gitea is a git server written in “go” and can meet the needs of teams between 1-100 in terms of performance. First of all, if “go” is not installed on our server, we need to install it. For this, we go to the link below and simply perform the installation.

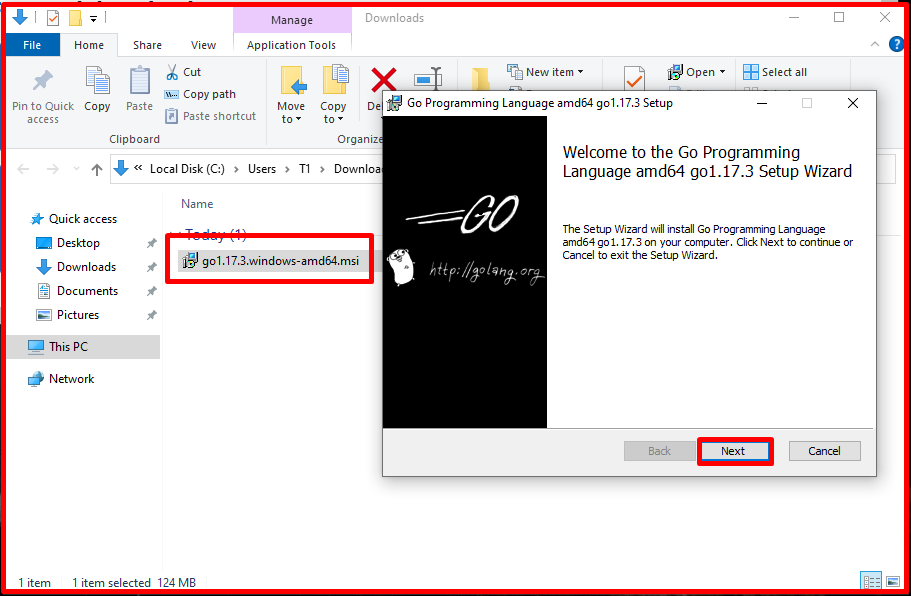

In addition, we need to install a “git client” on the system so that golang can pull the packages. Download and install “git client” from the link below.
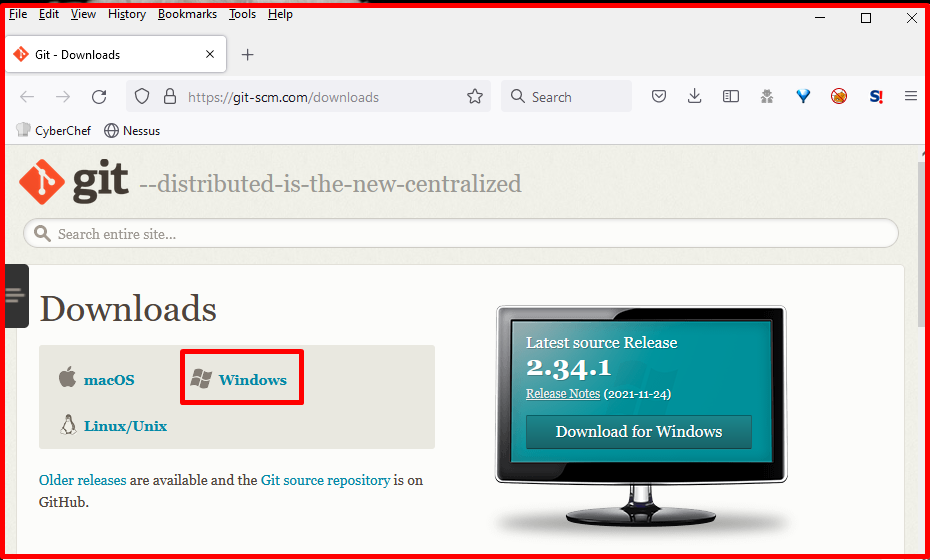

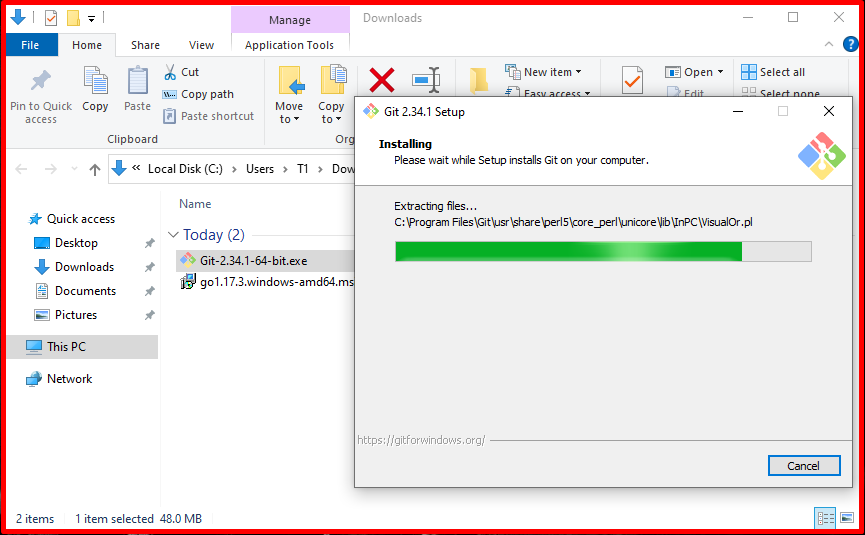
After the installation, we open a command line window and type the following commands in order.
Note: After completing these operations, you can move the gitea folder under the c directory as “c:\gitea“.
mkdir %GOPATH% cd %GOPATH% go get -d -u code.gitea.io/gitea cd “%GOPATH%/src/code.gitea.io/gitea” go build
gitea web
Then you can access the gitea interface with http://localhost:3000 and make the first installations.
Running as a Service
We will not manually launch this application every time. We will define this application as a service. For this, we go to the “C:\gitea\custom\conf\app.ini” file and make “RUN_USER = COMPUTERNAME$” where it says “RUN_USER = git“. Then we open a new command line and write the following command.
sc create gitea start= auto binPath= “”C:\gitea\gitea.exe” web — config “C:\gitea\custom\conf\app.ini””

Finally, we find the “gitea” service from Windows services (services.msc) and right click and run it.
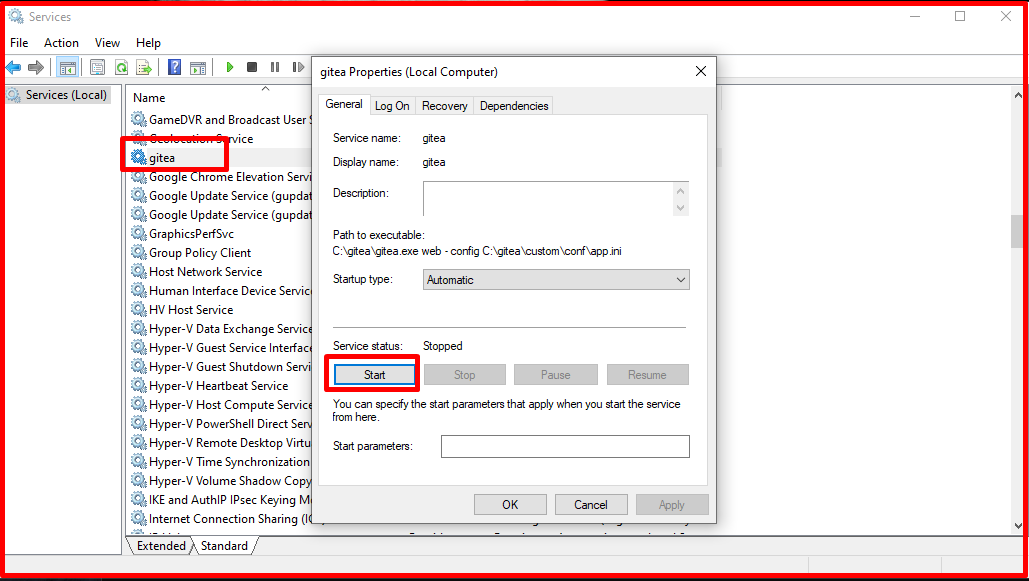
References:
https://docs.gitea.io/en-us/install-from-source/
https://docs.gitea.io/en-us/windows-service/




